2020年は視線でゲームするためのアプリが2社から発売されるという大きな節目の年となりました。これによって重度の障害などで普通のコントローラーが持てなくても、これまでより容易に視線入力を使ってゲームを楽しむことができるようになりました。
しかしながら、容易になったとはいえ初めて扱うには情報も少なくまだまだ難しいのも事実です。
そこでまずは視線での操作が簡単なニンテンドースイッチのマリオカート8デラックスをプレイする方法を紹介しようと思います。
必要なもの
パソコン
Windows10、それなりのスペックがあれば大丈夫です。
機器の接続にUSBポートが3つ必要になります、うち1つ以上はUSB3.0(中が青いもの)。足りない場合はセルフパワーのUSBハブを用意します。
視線入力を行うにはタブレットなどの小さい画面は不向きなので15~21インチ程度のディスプレイサイズがオススメです。
視線検出装置 Tobii Eye Tracker 5
視線入力の要である視線検出装置です。
HDMIキャプチャー機器(キャプチャーボード)
ゲーム画面をパソコンに表示させる機器です。ゲーム配信などでも使われています。
現在様々なメーカーから発売されていて、価格も1000円程度から数万円のものまであります。高いものは配信ソフトが同梱されていたり4K画質対応だったり高性能ですが、ニンテンドースイッチの画質はHDなのであまり関係ないです。かといって安すぎると遅延(ゲーム機と画面との映像のずれ)の大きさが気になるかもしれません。
みやびProjectではこちらの製品を使用しています。
ゲーム用視線入力対応コントローラー(どちらかを選択)
テクノツール社 フレックスコントローラー
各種支援機器を販売しているテクノツールとホリパッドで有名なホリが共同で開発した障害者向けゲームコントローラーです。ニンテンドースイッチ用コントローラーとして公式に認められているのが特徴です。基本的にスイッチやジョイスティックを使用するためのコントローラーですが、視線入力対応の拡張アプリを使用することで視線での操作が可能になります。

拡張アプリを使用して視線での操作をするためには別添USBケーブルが必要になります。両端オスのケーブルはあまりないので一緒に購入をオススメします。
パソコン引越しなどに使うリンクケーブルは使えません、形が似ているので要注意です。
ユニコーン社 miyasukuGame
視線入力対応の意思伝達装置miyasukuシリーズを手がけるユニコーンが製造販売しているゲーム用視線入力アプリです。意思伝達装置で培った技術により、感度調整などの細かい設定が視線で全て行えるのが特徴です。
miyasukuGameには別添TITAN ONEというゲームコンバーターが必要になります。
TITAN ONEに対応したゲーム機であれば何でも操作できるのでPS4なども操作可能です。
どちらを選べばいいの?
二つの製品を紹介しましたが、実際にどちらを選べばいいのか判断が難しいと思います。視線でゲーム自体はどちらも開発協力させてもらっているので問題なく遊べます。
フレックスコントローラーの利点は購入する物が一つで済む点です。視線検出装置やキャプチャーボードなどただでさえ必要なものが多いので、初めて扱うには大きいポイントかと思います。
スイッチで操作するための機材も追加する必要がありません。
視線操作のためのパネル作成が直感的で分かりやすく、スイッチとの併用も色々と設定できるので様々な操作に対応可能です。
miyasukuゲームの利点としてはmiyasukuシリーズの製品という点があります。普段からパソコン操作でmiyasukuを使用している方には扱いやすいです。miyasukuシリーズと併用することで視線操作用のパネル作成からゲームプレイまで全て視線で行うことが可能です。専用のスイッチボックスやスイッチインターフェースを別添購入すればスイッチの利用も可能です。
海外製のコンバーターを使用するのでニンテンドーの公式ライセンスはありませんが、決まった操作を自動入力できるコンボ機能があるのが大きな特徴です。
僕はmiyasukuMouseでパソコン操作しているのですが、フレックスの拡張アプリの操作ができないので困りました。現在はワンキーマウスというスイッチマウスでパネル作成などをしています。
プレイする本人や介助者がマウス(ワンキーマウスやジョイスティックマウスなどの特殊なもの含む)でパソコンの操作を行うのであればどちらを選んでも大丈夫です。
ハーティアイという視線マウスではフレックスの操作も可能なようです。
設定手順
パソコンに視線入力環境を設定する
視線検出装置をパソコンに設定します。初期設定の手順について詳しくはこちらの記事などが参考になると思います。

視線入力を快適に行うためには使用者の姿勢とモニタの位置関係が重要になります。
座った状態であれば特に意識する必要はありませんが、例えば普段横になった姿勢で過ごしている方などはモニタの固定方法などに工夫が必要です。
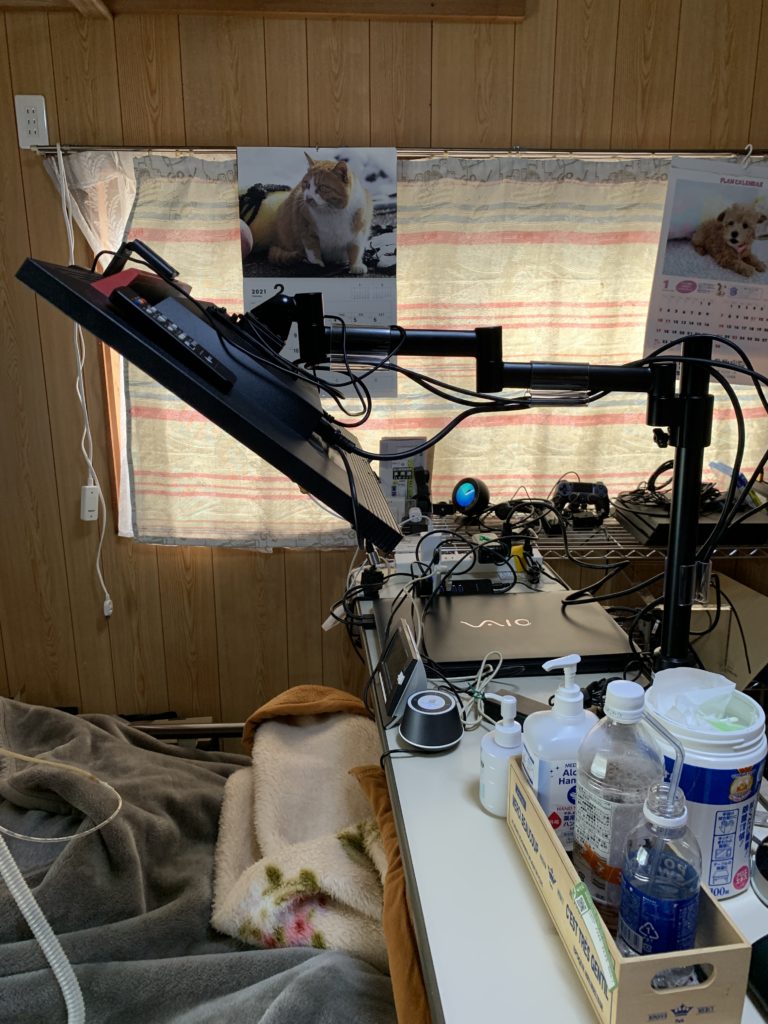
視線入力環境のセッティングについてはこちらの情報も参考にしてみてください。

キャプチャーボードを設定する
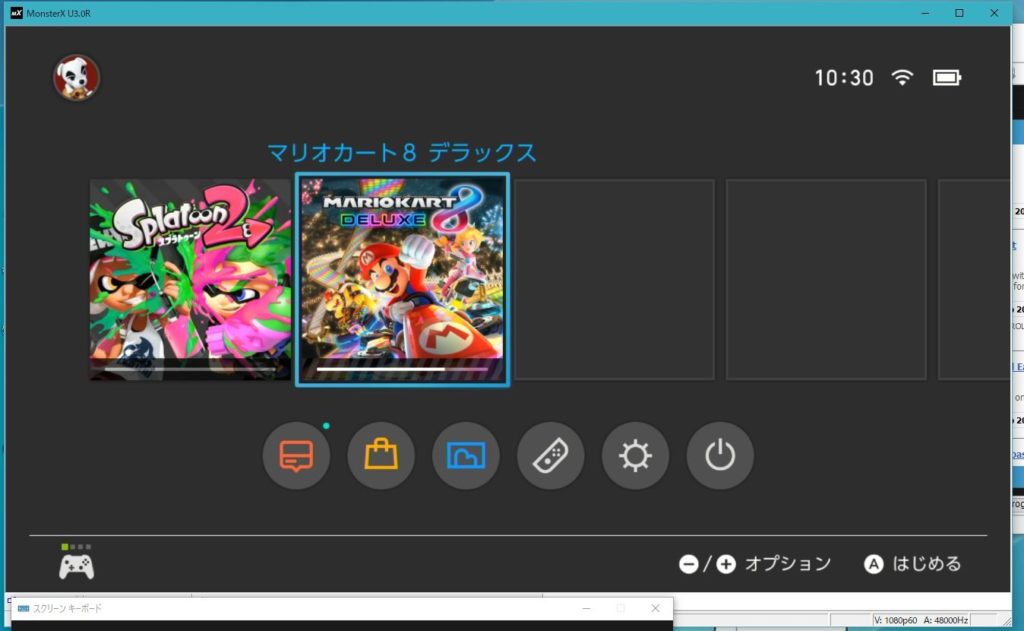
キャプチャーボードを接続してゲーム画面をパソコンに表示させます。
購入したキャプチャーボードのマニュアルを読んで設定して下さい。
僕が使用しているキャプチャーボードの設定の手順について後日まとめようと思っています。
ニンテンドースイッチの設定
初期状態のニンテンドースイッチはUSBコントローラーがオフになっている可能性があります。
本体ホーム画面より、「設定」→「コントローラーとセンサー」→「Proコントローラーの有線通信」をオンにします。この操作はジョイコンまたはタッチパネルで行う必要があります。
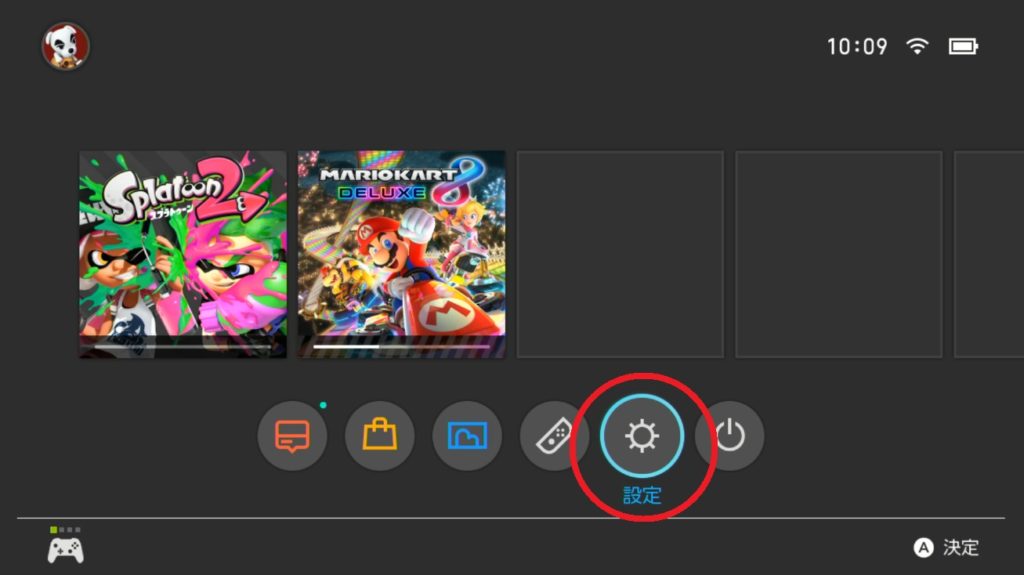
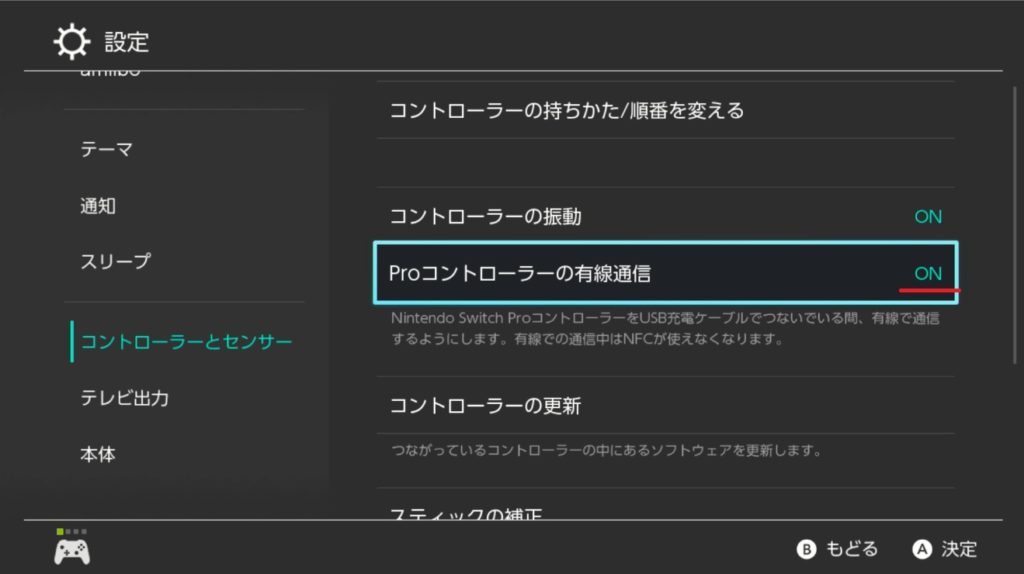
視線入力コントローラーの設定(どちらか)
ここからは選択した視線入力コントローラーによって手順が異なります。miyasukuGameの方はフレックスコントローラーは読み飛ばしてmiyasukuGameの設定に進んでください。
フレックスコントローラーの設定
フレックスコントローラー拡張アプリFCEAの設定とコントローラー本体の接続
テクノツール公式サイトに詳しい設定手順がまとめられているのでそちらを参考に設定します。

マリオカート用のプロファイルを用意する
マリオカートで遊ぶための視線パネルの配置を作ります。画面にどのようにボタンを配置するかの設定のことをフレックスコントローラーではプロファイルといい、遊びたいゲームに合わせて作っていきます。今回はあらかじめマリオカート用のプロファイルを作っておいたのでダウンロードしてインポートしてください。
ダウンロードしたプロファイルをFCEAアプリでインポートします。
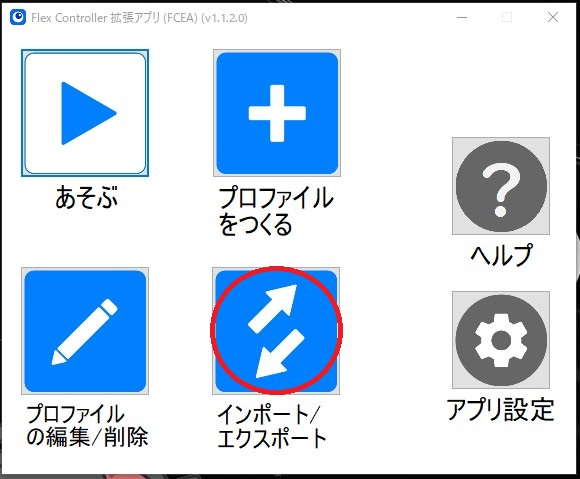
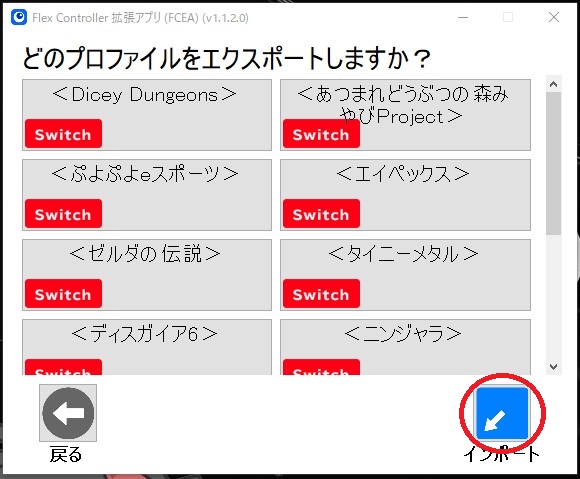
ゲーム開始!
キャプチャソフトでゲーム画面を表示させたら、拡張アプリFCEAの「あそぶ」からマリオカート公開版を選択してゲーム開始します。
マリオカート公開版は2ページで構成されています。最初のページではコースやカートを選んだりする時使い、レースが始まったら右上の切替をしばらく見て2ページ目に切り替えて遊びます。
miyasukuGameの設定
ここからはmiyasukuGameの説明になります。フレックスコントローラーの方は上の項目を参照してください。
miyasuku Gameをインストールする
miyasuku Gameについては製品ページをお読みください。ページ内にダウンロード版のインストール手順が詳しく載っています。(インストール手順.pdf)
TITAN ONEを接続する
TITAN ONE付属のケーブルを使ってTITAN ONE横のPC PROGポートとパソコンを接続します。
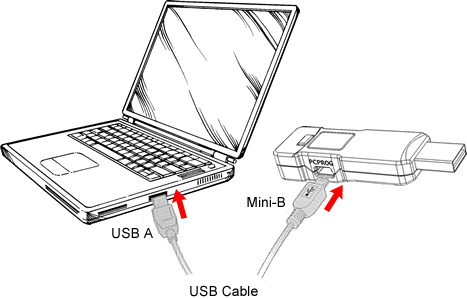
次に、ニンテンドースイッチのUSBポートに TITAN ONE を接続します。
視線操作用のゲームパッドを作成する
miyasuku GamePadメーカーで視線操作用のゲームパッドを作成します。詳しい作り方は別の機会に解説します。
今回はマリオカート用のサンプルデータを用意したのでダウンロードしてお使いください。
miyasuku GamePadメーカー でダウンロードしたファイルをインポートします。
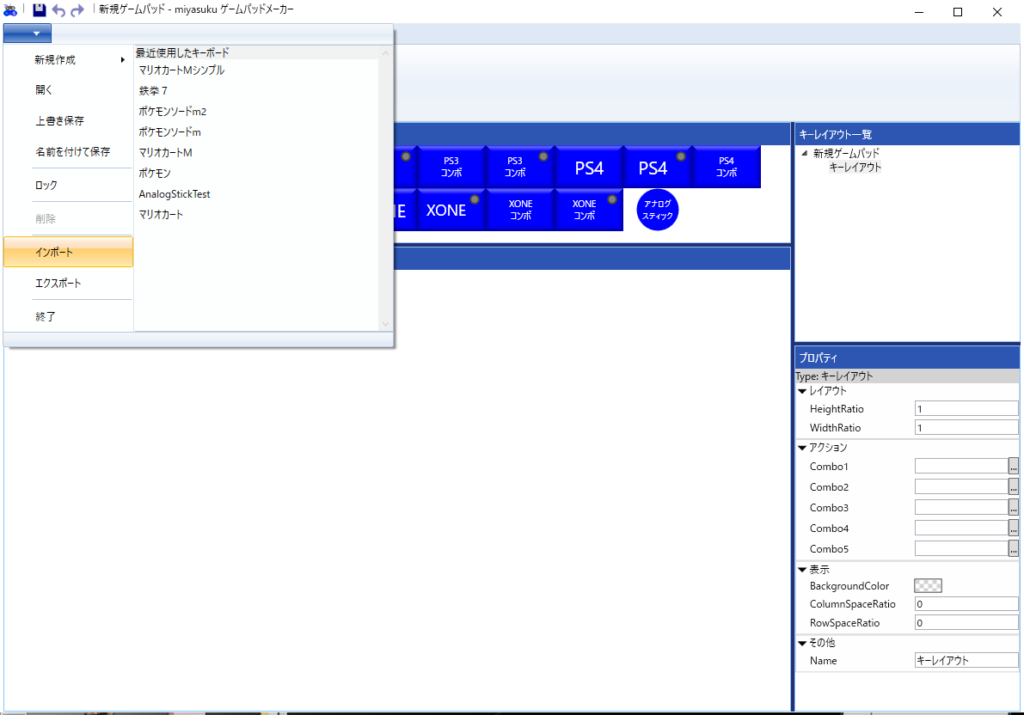
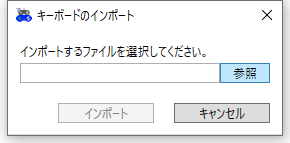
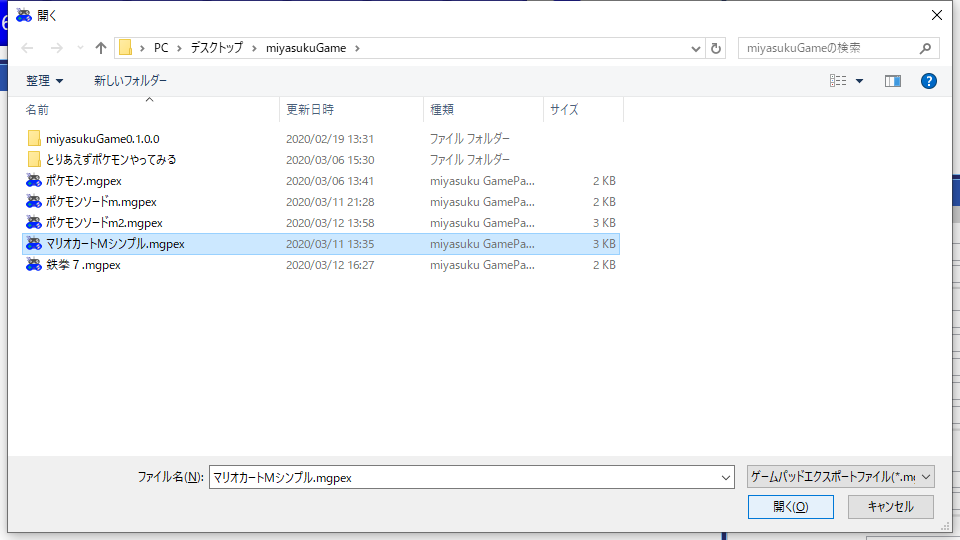
miyasuku Gameでマリオカートをプレイする
ゲーム画面を表示させ、miyasuku Gameを起動します。
設定画面より、ゲームパッド設定→ゲームパッドタイプ設定で、先ほど作成したマリオカート用のゲームパッドを指定します。
ゲームパッドの位置やサイズを使いやすいように調節します。
実際に操作してうまく動いたら終了です。
うまくいかない時は
後日追記
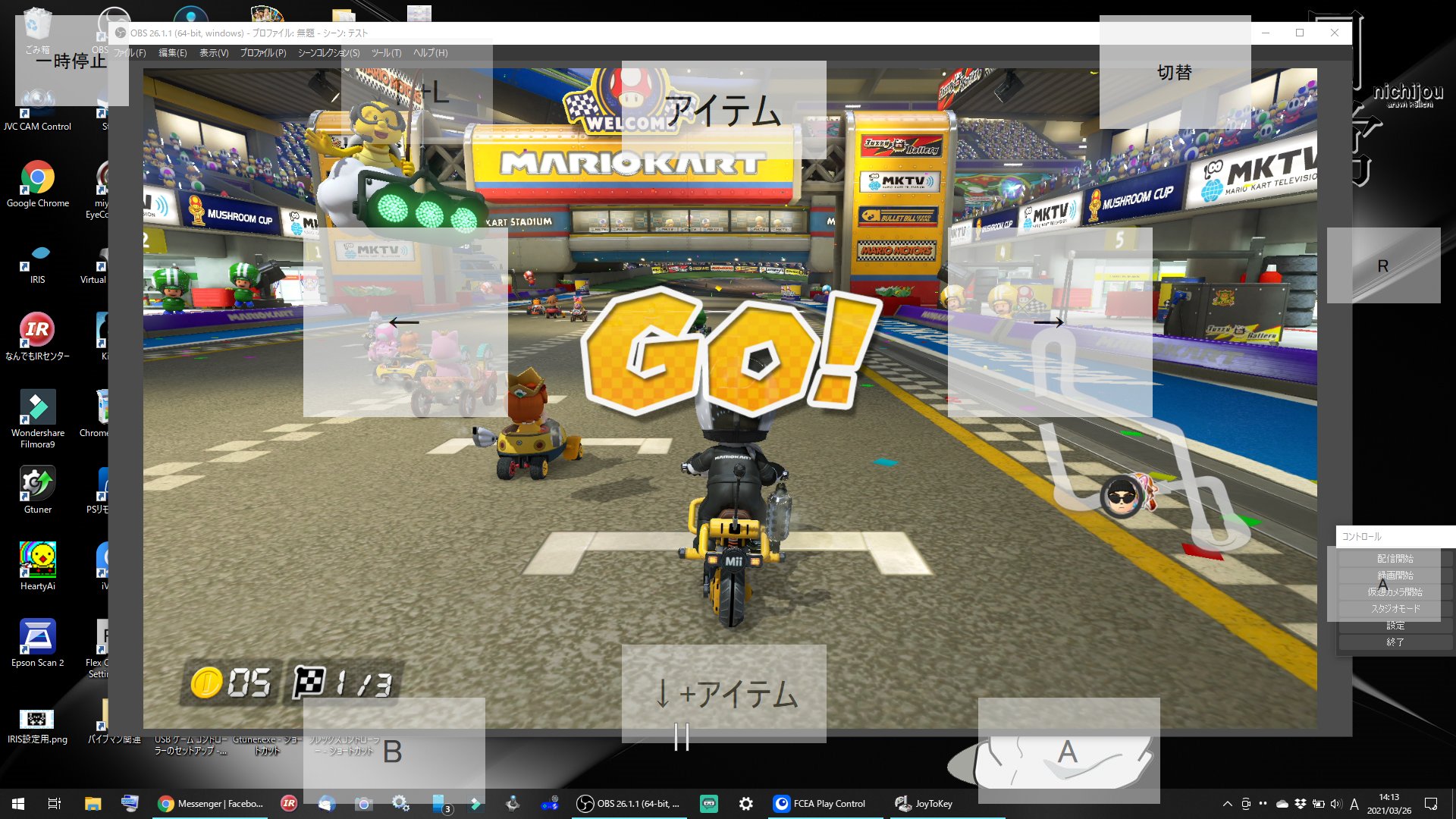




コメント
大変詳しい投稿をありがとうございます。
miyasuku GameとTitan oneの組み合わせをトライしてみたのですが、
miyasuku Gameの操作がNintendo Switchに反映されず困っております。
miyasuku Game内の設定などの操作は可能なので、Titan oneからの入力に問題があるのではと考えております。
Titan oneの初期設定はGtuner ProからTitan oneのファームウェアの更新をする以外になにかするべきことがありましたでしょうか…?当該記事を見落としておりましたら恐縮ですが、ご教示いただけますと幸いです。
コメントありがとうございます。
記事中段あたりのSwitch側のProコントローラーの有線設定もされていれば問題なさそうですけどなぜでしょうね。
一度タイタンワンをPCとSwitchから取外して、PCを再起動後にタイタンワンを接続し直してもう一度試してみてください。
もしお手元にUSB有線コントローラーをお持ちでしたらそちらをタイタンワンの後ろに接続して動くかどうか試すことでタイタンワンが正常かどうか調べることもできると思います。
それでうまくいかない場合はmiyasukuを販売されているユニコーンさんにお問い合わせされた方が早く解決するかもしれません。
もちろん僕の方でも出来る範囲でお手伝いしますのでお気軽にご連絡ください。
お返事いただきありがとうございます。御礼が遅くなり申し訳ございません。
ご確認いただいたProコントローラーの設定も済ませていたのですが…
USB有線コントローラーでTitan oneの動作確認をしてみようと思います。
今使っているUSBハブと機器の相性なども良くないのかもしれません…。
色々とトライして、ユニコーン様への問い合わせも併せて検討します。
ありがとうございました。またよろしくお願い申し上げます。