
コントローラーを振ったり傾けたり持ったり出来ないので
とりあえずPCとゲームをつないでマウスやキーボードで操作出来るようにする必要があります
ここではニンテンドースイッチを例に基本的な設定を解説していきます。
準備するもの
パソコンとゲーム機以外に必要なものは以下の通りです。
コントローラ変換器 TITAN One(タイタンワン)
ゲーム機とパソコンを繋ぐという最重要パーツです。これの入手でミッション8割達成と言っても過言ではないでしょう。
国内販売はされていないので個人輸入または輸入業者から買いましょう。
輸入業者がAmazonなどに出品しているのでそちらがお手軽でおすすめです。
業者によっては割高なところもあるので注意しましょう。また、初期不良の可能性もあるので返品交換条件なども確認した方がいいです。
Titan One 公式サイト
https://www.consoletuner.com/products/titan-one/
Amazon商品ページ
https://www.amazon.co.jp/dp/B00LH5XZQS
キャプチャーボード
ニンテンドースイッチの映像をパソコンに写すための機械です。
操作は手元スイッチで、ゲーム画面はテレビで見るという場合は不要です。
パソコンとの相性等あるようなので口コミやメーカーHP等確認しましょう。
パソコンの設定
キャプチャーボードの設定は購入した製品マニュアル等読んで済ませておきます。
Titan Oneの設定
公式サイトからアプリをダウンロード、インストール
Titane One公式サイトにアクセスして「Support」→「DOWNLOADS」に移動、一覧からTitan One用アプリGtuner Proをダウンロードしてインストールします。

Titan Oneの接続
Gtuner Proを起動してTitan Oneをパソコンに接続します、付属のケーブルを使ってTitan One横のPC PROGポートに接続しないといけないので気をつけてください。
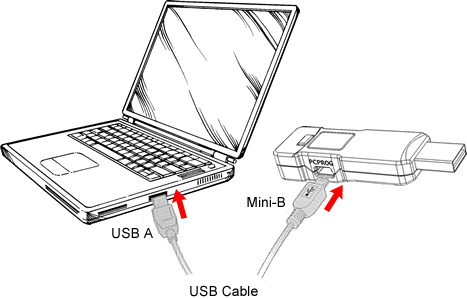
アプリ画面左下にDevice Connectedと出たら接続成功です。
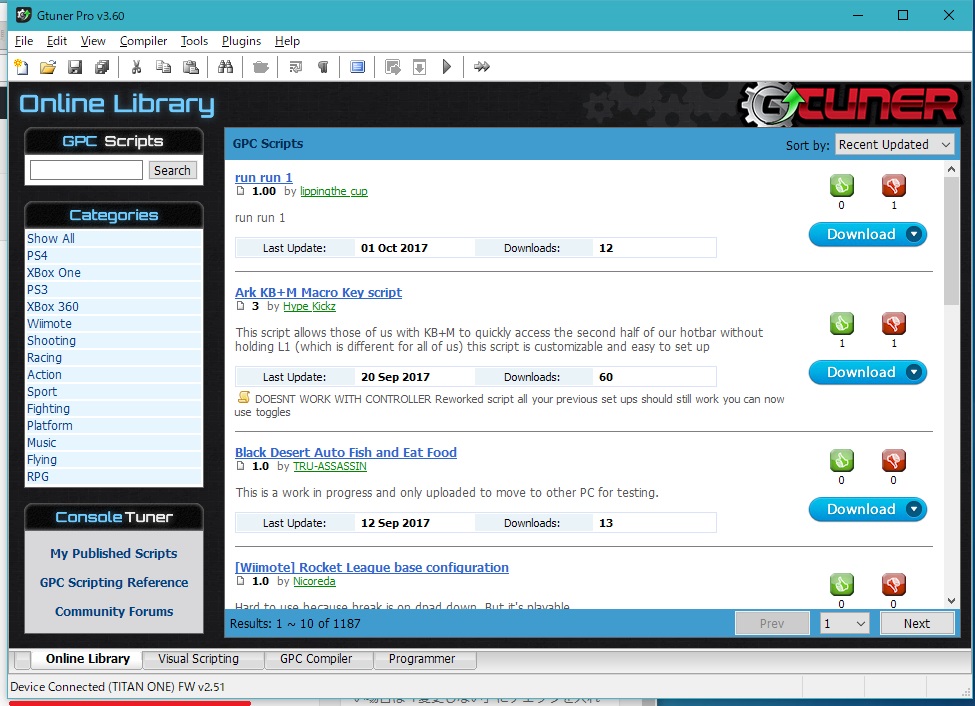
次にtoolsタブからGtuner FirmwareそれぞれのUpdadeを実行して最新の状態にします。
MaxAim DIプラグインのインストール
Gtuner ProのPluginsタブのPlugin ManagerからMaxAim DIを選択してインストール、PluginsタブにMaxAim DIが追加されたのでクリックして起動します。
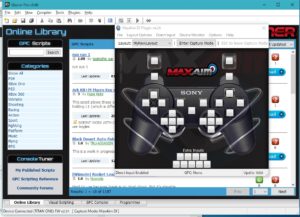
コントローラーが出ない場合はMaxAim DIのFile→New Enpty Layoutで新規作成します。
レイアウトオプションタブのコントローラーで好きな形にできます。
気をつけて欲しいのがEnter Capture Modeです、これ押しちゃうとctrl+ESCキーを押すまでマウス操作が出来なくなります。OptionsからESCのみで抜けられるようにも出来ます。
ニンテンドースイッチの設定
初期設定を済ませたら、ホーム画面「設定」→「コントローラーとセンサー」→「Proコントローラーの有線通信」をオンにします。
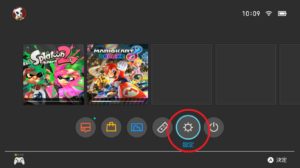
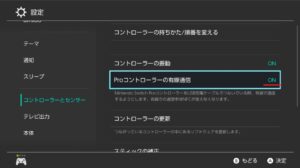
ここまではジョイコンとタッチパネルでやる必要があります。
画像は設定済みの画面なので左下のアイコンはproコンの表示ですが、実際はジョイコンが表示されます。
Titan Oneをニンテンドースイッチに接続
ニンテンドースイッチのUSBポートにTitan Oneを接続します。
GtunerProのMaxAimDIプラグインを起動してニンテンドースイッチにProコントローラーとして認識されれば成功です。
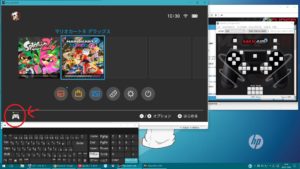
動作チェック
Max Aim DIで表示されているボタンをクリックして実際に動くか試してみます。うまくいったら成功です、おめでとうございます!
動画のようになってれば今回は終了です。
スタートラインへようこそ^^
これからスイッチ入力や視線入力など実際にゲームをするための工夫が始まります。
つづく
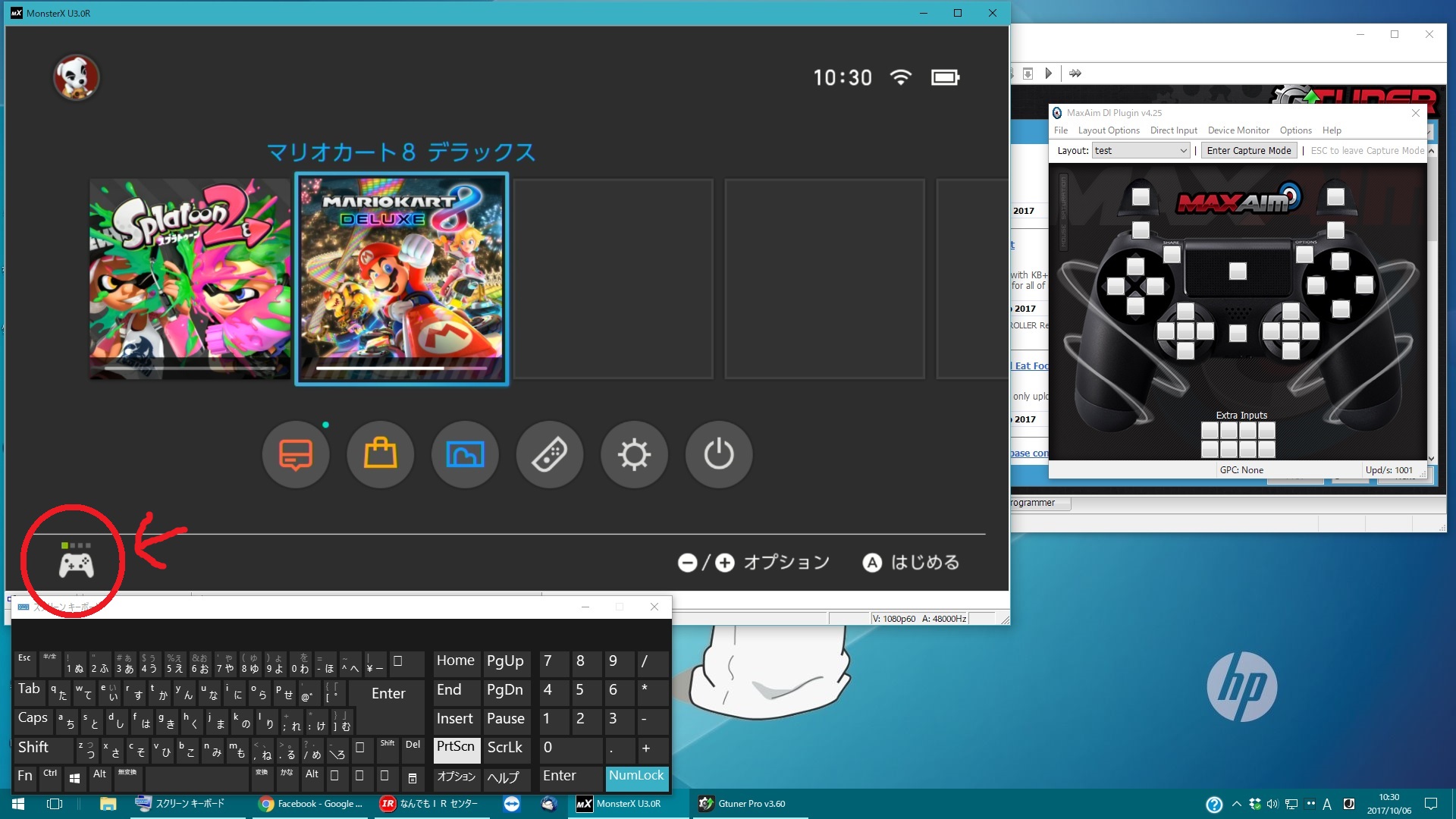


コメント
こんにちは。
titanとadaptive controllerでSwitchと3.5ミリジャックでのスイッチを繋ごうとしています。
何故か横方向にポケモンのキャラクターが動きません。
どういう修正が必要か教えてもらえたら嬉しいです。
縦方向にキャラクターを動かすことはできますか?
ポケモンはキャラクターの移動が十字キーではなく左スティックなのですが、Xbox Adaptive Controllerにスティックに割り当てるジャックがないので、Titan側で割り当ての変更が必要になるかもしれません
例え十字キーの上下左右をスティックの上下左右に変更するなどで動かせるようになります。
返信ありがとうございます。
前後にはポケモンのキャラクターは動いてくれます。
今日titanでのMax Aim DIにてボタンの割り当てをし直したのですが、adaptive controllerでSwitchと3.5ミリジャックでのスイッチを繋ごうとしています。
何故か横方向にポケモンのキャラクターが動きません。
どういう修正が必
Max Aim DIを使う時はadaptive controllerをPCに繋いで、PCからtitanを介してSwitchに接続する必要があります。
adaptive controllerを実際に接続して試していないのでもしかするとうまくいかない可能性もあります。
PCを介さずにボタンの割り当てを変更する事もできるのですが、アナログスティックの割り当てのやり方がよくわかりません。
返信ありがとうございました。
titanをSwitchに接続しても、画面上で認識してくれないのです。
Max Aim D Iの割り当てをしても、adaptive controllerに反映されません。
titanの設定で何か考慮できることはありませんか?
Max Aim DIでのDirect InputでのEnableでもNOと出るのです…
Max Aim DIのコントローラーのボタンをクリックしてSwitchを操作できますか?
また、adaptive controllerはPCにつないでいますか?それともタイタンワン本体ですか?
Max Aim DIはPCにつないだコントローラーを認識します。
こんにちは。
上記記載頂いた内容を参考にPCセットアップから、switch接続まで行いました。
switch-このUSB装置-PCで接続行なってますが、コントローラーとして認識されません。
まずは、コントローラーとして認識させたいのですが、何か手順はありますでしょうか?
お返事遅くなりました。
記事の手順で設定されたのであれば認識されると思いますがおかしいですね、タイタンワンのディスプレイ表示などはどうなっていますでしょうか。
良かったらもう少し詳しい状況を教えていただけると何か分かるかもしれません。コメントまたはお問い合わせフォームよりご連絡ください。